性价比高,一年只需要38美金,注册赠送价值10美金的.com域名,还赠送100个企业邮箱。
点击注册→本链接注册可享20%优惠,自动填充优惠码。
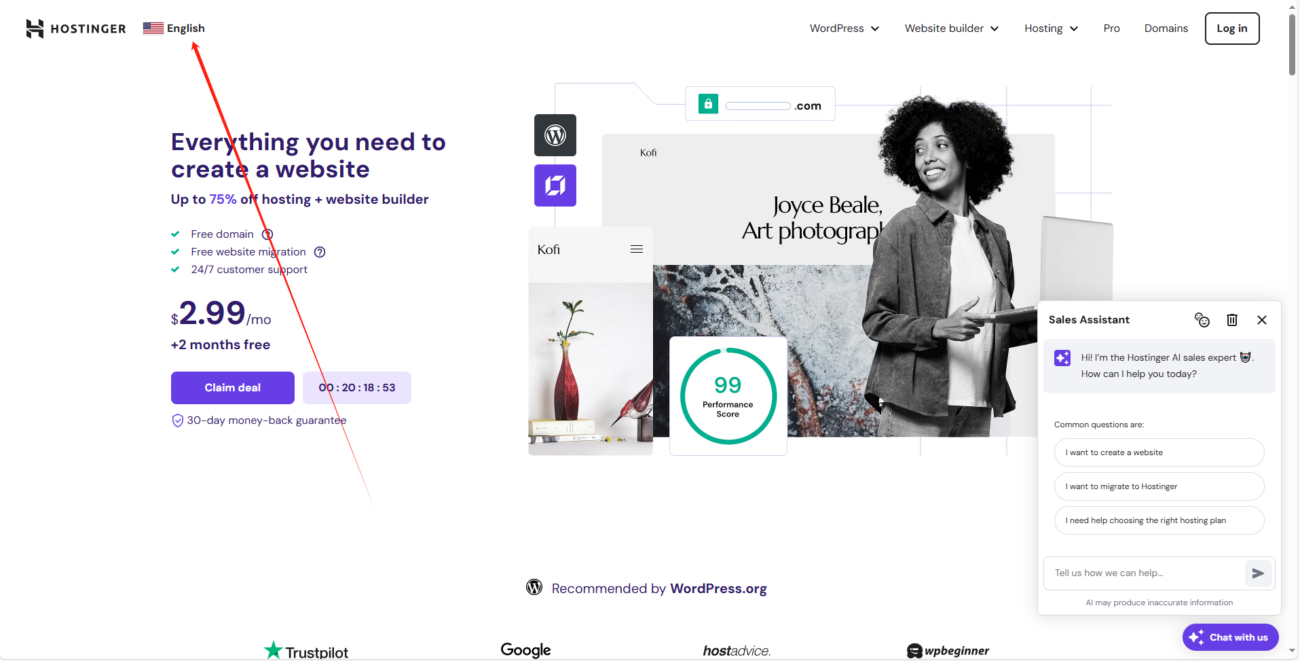
翻译好后我们点击现在开始
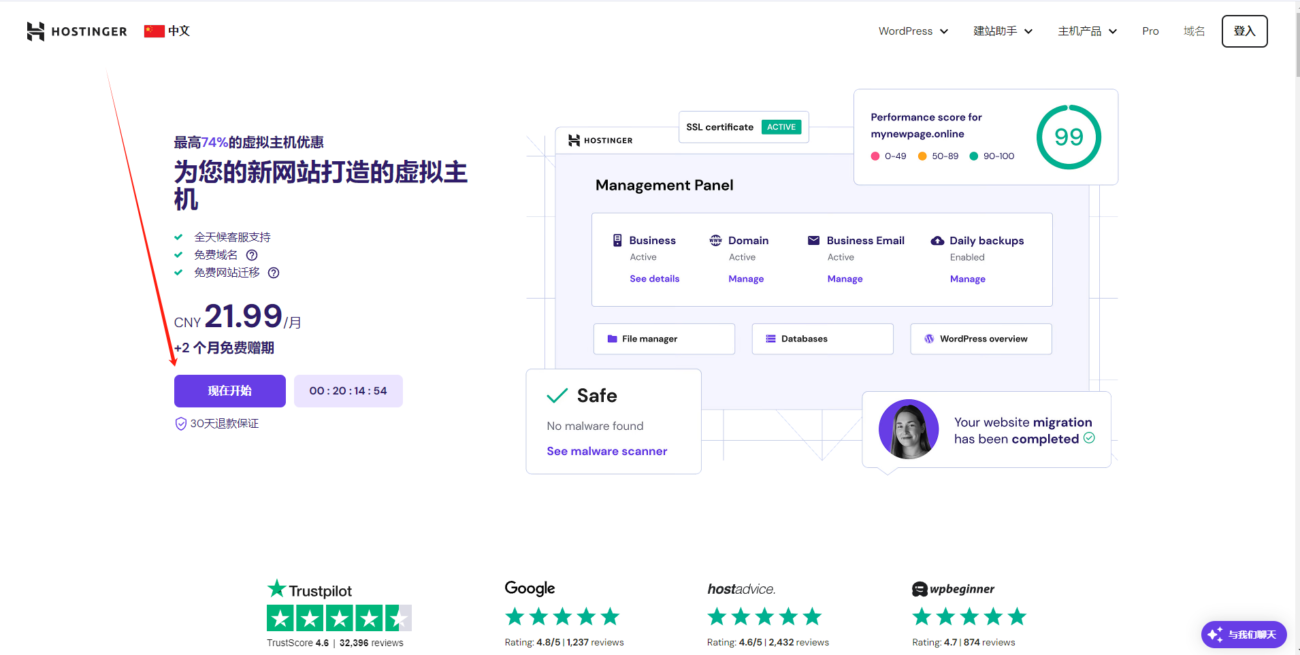
翻译好后我们点击现在开始,这里有3种套餐和具体功能介绍,大家按照需求购买即可。
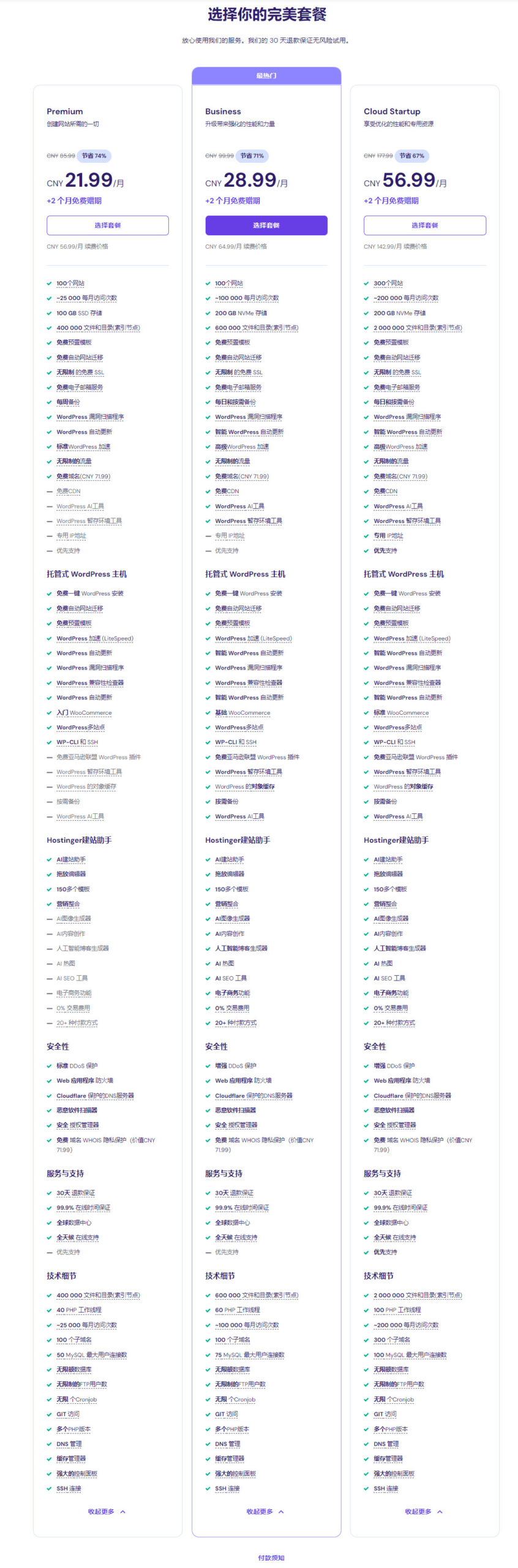
选好后来到购物车页面,这是选择购买的期限,建议大家年费,毕竟一个.com的域名单独购买都是10美金了。
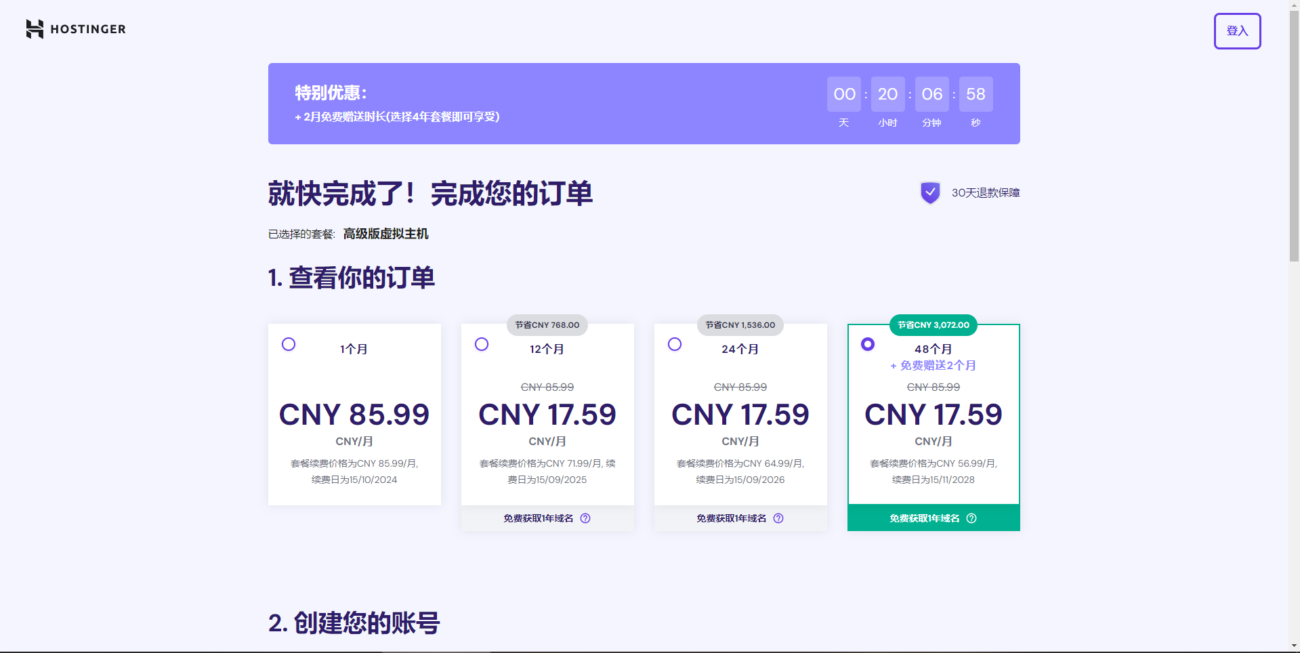
选好过后大家按照要求填写好账号密码,账单地址建议填真实的,下方也有多种支付方式,大家可自行选择。
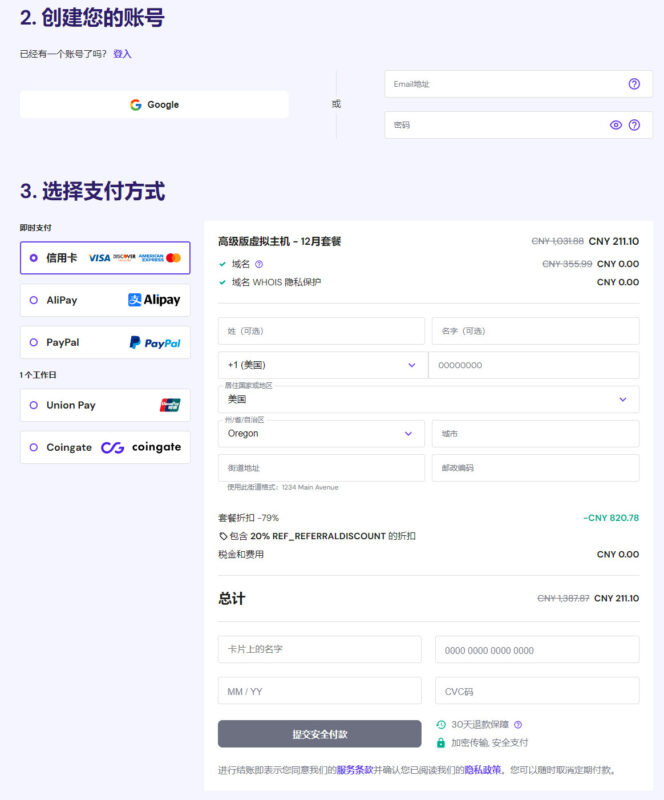
付完款后耐心等待一下,我们回到首页。点击左上方的网站。
![图片[1]-Hostinger主机注册教程性价比高-墨熠合众](https://moyiw.com/wp-content/uploads/2025/01/a31eab5b5915cfa.png)
点击添加网站即可,这里给出了两个选项,大家直接选择第一个WordPress就可以了。
![图片[2]-Hostinger主机注册教程性价比高-墨熠合众](https://moyiw.com/wp-content/uploads/2025/01/b97ad3dbbe5e74b.png)
![图片[3]-Hostinger主机注册教程性价比高-墨熠合众](https://moyiw.com/wp-content/uploads/2025/01/bad0c0b59b099bf.png)
这里是网站后台语言和登录的账号还有密码,可以自行设置,设置好后直接点击下一步。
![图片[4]-Hostinger主机注册教程性价比高-墨熠合众](https://moyiw.com/wp-content/uploads/2025/01/858cce4af4d0a26.png)
这里是创建网站的类型,大家可以自行选择,建议直接选择创建空白网站。
![图片[5]-Hostinger主机注册教程性价比高-墨熠合众](https://moyiw.com/wp-content/uploads/2025/01/70f41940738c003.png)
接下来就会来到域名环节。如果你有购买过域名他会提示拥有,直接点击就可下一步,如果你还没有域名你可以点击下方的使用临时域名即可。
![图片[6]-Hostinger主机注册教程性价比高-墨熠合众](https://moyiw.com/wp-content/uploads/2025/01/a6f723fc71ffe60.png)
选好后直接点击下一步,就能看见正在创建中,我们等待 他创建成功。
![图片[7]-Hostinger主机注册教程性价比高-墨熠合众](https://moyiw.com/wp-content/uploads/2025/01/7afddf82ac348ff.png)
右边的管理面板就可以直接进入到网站后台,左边是网站的一些数据功能这里就跳过,我们直接进入后台。
![图片[8]-Hostinger主机注册教程性价比高-墨熠合众](https://moyiw.com/wp-content/uploads/2025/01/aa7985fec61f1c4.png)
我们已经来到了后台,这里直接选择跳过即可。
![图片[9]-Hostinger主机注册教程性价比高-墨熠合众](https://moyiw.com/wp-content/uploads/2025/01/ad4479f1723d98f.png)
我们点击左上方的小房子就可以来到我们网站前台,也是客户访问的样子。
![图片[10]-Hostinger主机注册教程性价比高-墨熠合众](https://moyiw.com/wp-content/uploads/2025/01/d903b2276a63f63.png)
顶部的链接就是我们的网址,因为我们用的临时域名,所以会有点长,好了注册教程就到这里,至于WordPress后台教程我出了一份教程系列,里面详细的讲解了后台操作。【WordPress教程】
![图片[11]-Hostinger主机注册教程性价比高-墨熠合众](https://moyiw.com/wp-content/uploads/2025/01/4b1ffbda126a2c9.png)
有任何疑问都可通过下方客服联系我
© 版权声明
本站收集的资源仅供内部学习研究和原理使用,学习研究后请自觉删除,请勿传播,因未及时删除所造成的任何后果责任自负。
如果用于其他用途,请购买正版支持作者,谢谢!若您认为「https://moyiw.com/」发布的内容若侵犯到您的权益,请联系站长邮箱:487752646@qq.com 进行删除处理。
本站资源大多存储在云盘,如发现链接失效,请联系我们,我们会第一时间更新。THE END
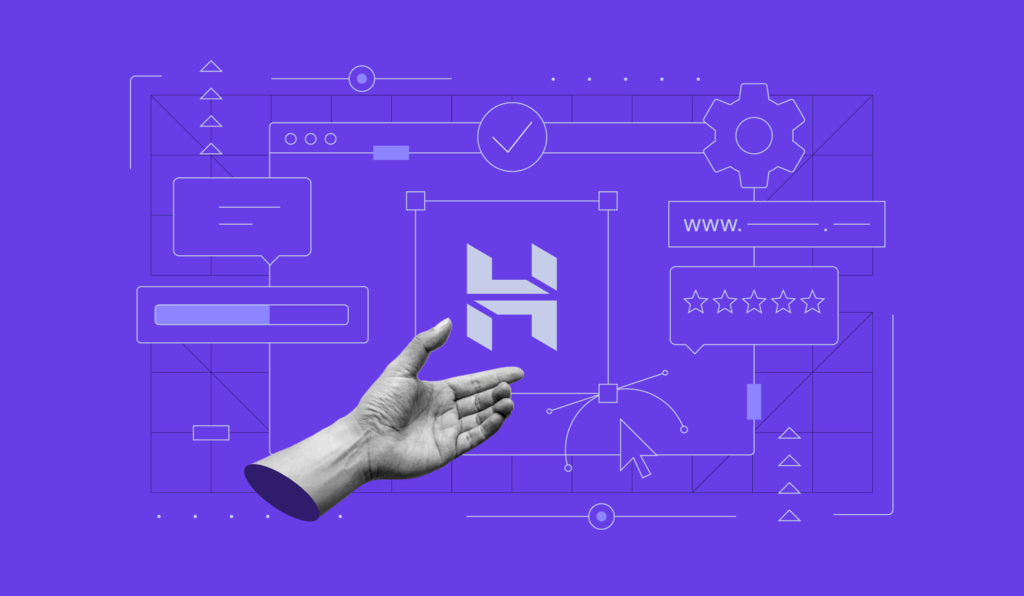













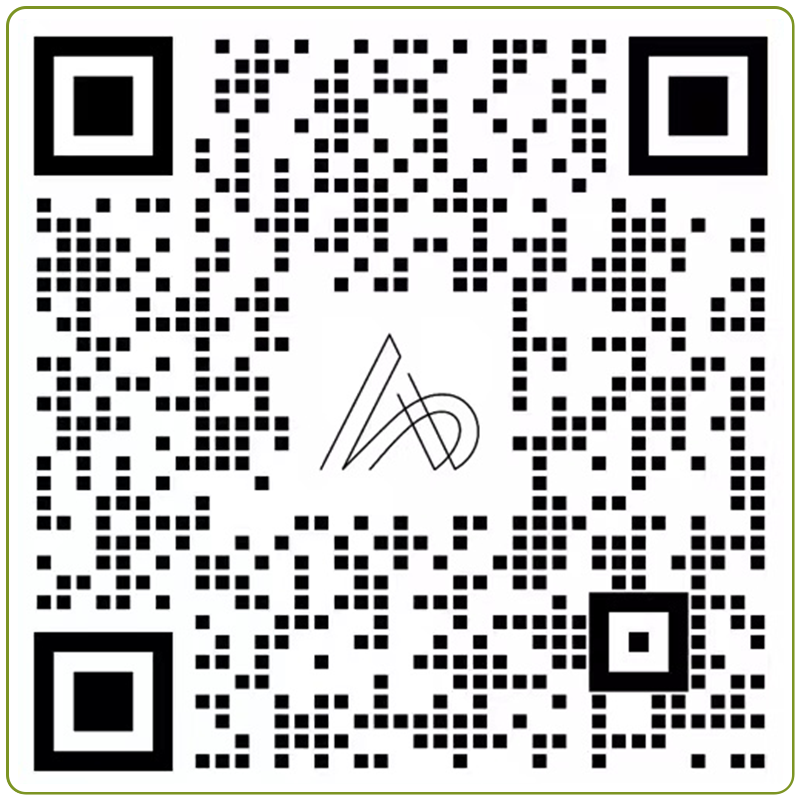
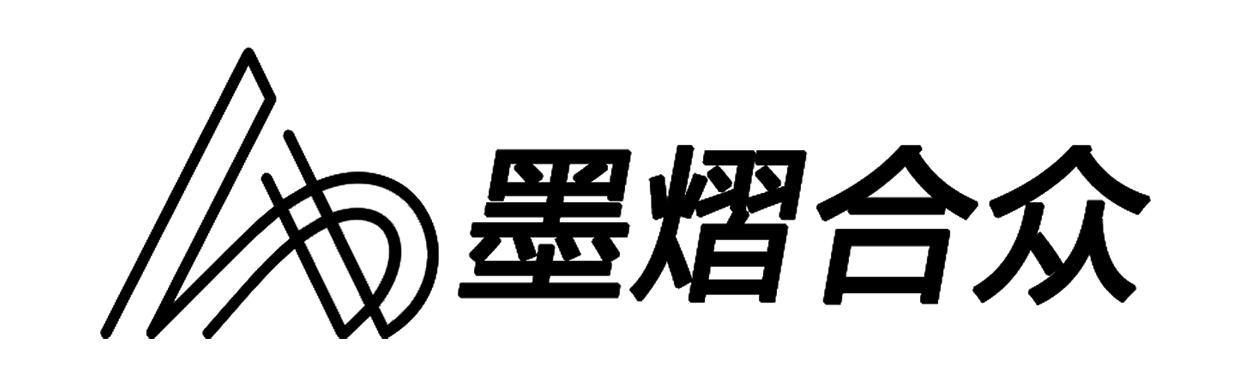
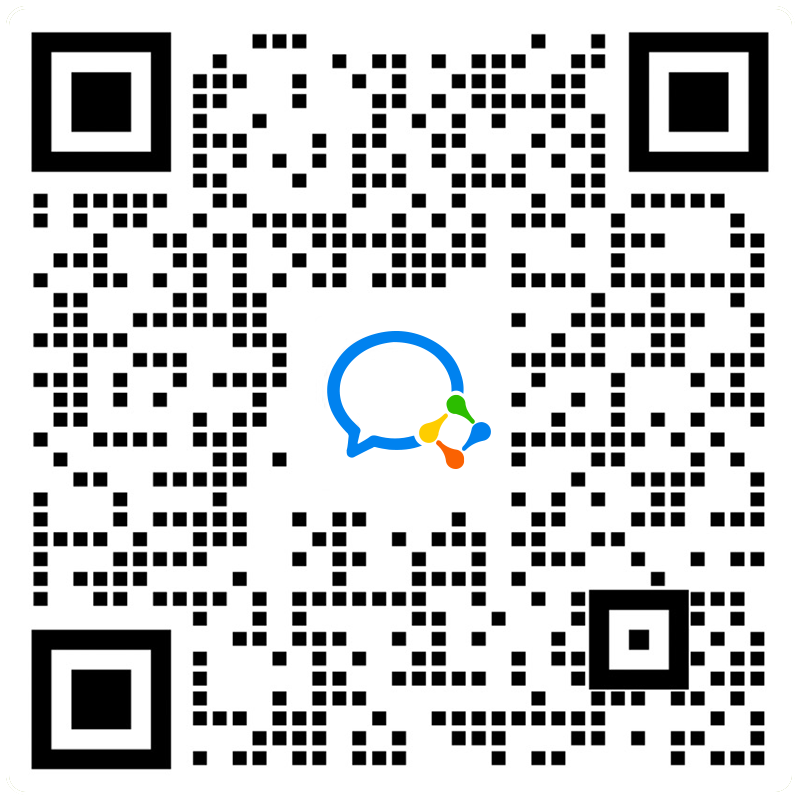

暂无评论内容